HOJA DE CALCULO
| Artificio informatico con estructura matricial de datos destinados en principio nde tratamiento matematicos. El concepto alude a esa estructura, derivada de los estallidos de los libros de contabilidad. Los tipicos programas de hoja de calculo permiten formatear als casillas a medida de su contenido (textos, numeros), y en rigor funcionan como base de datos en que cada linea es un registro y cada columna un campo, sujetos al principio de homogeneidad. Las operaciones se rrealizan mediante algoritmos, y se permiten tambien operadores logicos. Entre las aplicaciones figuran contabilidad, control de existencia, nominas, declaraciones fiscales. Las hojas de calculo han de ser comunicables con otros programas, como base de datos, procesadores de texto, escaner y reconocimiento optico de caracteres, para importar y exportar informacion en formatos adecuados. Tambien se complementan con representacion grafica de resultados. PARA QUE SIRVE LA HOJA DE CALCULO ?? | |
| Sirve para trabajar con números de forma fácil e intuitiva. Es una hoja de cálculo avanzada que te permite realizar fácilmente tareas financieras y administrativas, también es una herramienta multiuso que sirve tanto para actividades de oficina, que implican la organización de grandes cantidades de datos, como para niveles estratégicos y de toma de decisiones al crear representaciones gráficas de la información sintetizada. CONCEPTOS FUNDAMENTALES:
Generalmente se sigue un orden para introducir los datos: primero los rótulos, a continuación los números para el cálculo y por último las fórmulas que realicen dicho cálculo. Para introducir cualquier tipo de dato se hace lo siguiente; se selecciona la celda, se introduce el dato y se acepta pulsando intro o la marca verde de la barra de fórmulas.
Si el dato es texto se alinea a la izquierda de la celda y podremos cambiar la alineación de texto (seleccionamos la celda, vamos a formato, alineación de celdas, elegimos la alineación deseada y pulsamos aceptar). Si el texto es mas largo que la celda se seguirá escribiendo en ella aunque solo veamos el principio del texto.
Los números se alinean automáticamente a la derecha.
La formulas se introducen activando = en una casilla y a continuación introducimos la fórmula.
Tipos de datos:
Las funciones pueden considerarse como herramientas disponibles para la ejecución de operaciones de una forma abreviada.
En la barra de herramientas estándar aparece el botón de auto-suma ["] , equivalente a la función [=SUMA( : )] que permite sumar de forma automática el rango de las celdas situado por encima o ala izquierda de la celda activada.
La fechas y horas pueden ir en una misma celda archivadas simultáneamente siempre y cuando ambos formatos vayan separados por un espacio en blanco.
OPERACIONES CON RANGOS.
Para mover, copiar o borrar celdas es necesario activar previamente el rango. Hay dos maneras de efectuar operaciones:
Si queremos borrar un rango lo seleccionamos y escogemos eliminar del menú edición.
Para copiar un rango en otra parte de la hoja seleccionamos el rango, pulsamos control y arrastramos el rango a donde queramos copiarlo. Para borrarlo lo seleccionaremos y pulsaremos la tecla <supr>, todos los datos se eliminarán.
TRANSPONER FILAS POR COLUMNAS O COLUMNAS POR FILAS.
Algunas veces puede ocurrir que hayas escrito la información en una fila y posteriormente te des cuenta de que deberías haberla colocado en una columna o viceversa. Excel permite transponer el contenido de las filas por columnas, por medio del comando “pegado especial”
Para transponer filas por columnas o viceversa no puedes usar la orden cortar, debes usar la orden copiar para habilitar el comando pegado especial.
Una vez realizada la transposición debes borrar la información de las celdas originales.
PASOS:
VARIACIONES DEL ASPECTO DE UNA HOJA DE CÁLCULO.
Después de crear una hoja de cálculo se pueden introducir una seria de cambios, de manera que ésta tenga un aspecto claro y legible.
OCULTAR O MOSTRAR COLUMNAS:
Para ocultar una columna:
Para volver a mostrar la columna ocultada: seleccionamos la fila entera y ejecutamos formato-columna mostrar. Si después de ejecutar el comando mostrar no visualizamos la columna, arrastraremos su separador hacia la derecha.
FORMATO DE CELDAS.
Cuando se empieza a trabajar en una hoja de cálculo hay que tener en cuenta el formato de los números, el tipo de letra, el realzado, etc.. Se puede trabajar en formato estandar y luego hacer las transformaciones pertinentes.
CORRECCIÓN DE ERRORES DESPUÉS DE VALIDAR LA ENTRADA
Si después de haber validado una entrada nos damos cuenta de que hay un error, no es necesario volver a escribir la información, se puede corregir el error se la siguiente forma:
Si deseamos reemplazar el contenido de una celda por otro distinto haremos clic en la celda, escribimos el numero o valor, y validamos la entrada.
LIBRO DE TRABAJO.
Excel trabaja con un conjunto de hojas que junto con gráficos y macros forman el libro de trabajo. Con ellos se permite desarrollar tareas más avanzadas como trabajar con varias hojas al mismo tiempo o realizar gráficos estadísticos, imprimir todos los trabajos...
10. UTILIZACIÓN DE VARIAS HOJAS.
Todas las operaciones se hacen en una sola hoja de calculo pero se pueden hacer sobre varias simultáneamente. En la parte inferior de la pantalla tenemos una serie de etiquetas en las que pone Hoja1, Hoja2... hay que situar el ratón en la que quieras activar y hacer clic en ella.
Si vamos a utilizar varias hojas con las misma estructura pero con distintos datos, tendremos que copiar en todas las páginas la estructura que creemos en la primera página:
11. TIPOS DE GRÁFICOS.
Una vez creada la hoja y calculados los valores deseados, podemos representarlo gráficamente mediante un gráfico que nos ayude a visualizar los resultados.
Existen numerosos tipos de gráficos divididos en dos tipo:
La manera de crear un gráfico es utilizar el asistente de gráficos que nos indicará encada momento la información que necesita para crearlo. Se pueden crear como parte de la hoja de cálculo o en una hoja independiente en el mismo libro de trabajo.
Los pasos son los siguiente:
selecciona los rangos que quieres representar (también texto de los ejes)
seleccionamos el asistente de gráficos.
escogemos el tipo de gráfico y pulsamos siguiente.
comprobamos que el rango es el seleccionado para la representación y pulsamos siguiente o cancelar.
aparece otro cuadro, introducimos el nombre del gráfico, de los ejes, la localización de la leyenda... pulsamos siguiente.
elegimos si queremos poner el gráfico en la misma hoja o en una hoja independiente, y pulsamos terminar.
|
QUE ES HOJA DE CALCULO CALC
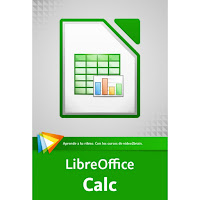 Calc es una hoja de cálculo similar con un rango de características más o menos equivalente. Su tamaño es mucho menor y proporciona un número de características no presentes en Excel, incluyendo un sistema que automáticamente define series para representar gráficamente basado en la disposición de los datos del usuario. Calc también es capaz de exportar hojas de cálculo como archivos PDF, cuenta con filtros, autofiltros y además puede realizar agrupaciones en tablas dinámicas que Lotus 123en sus versiones anteriores no hacía, posiblemente la versión 9.8 de Lotus 123 tenga estas posibilidades.
Dado que, desde el punto de vista de la programación de macros, Calc no es compatible con el modelo de objetos de Excel (aunque sí con prácticamente todo su repertorio de funciones BASIC), no es tan vulnerable a los virus de macros (o macrovirus) como el producto de Microsoft. Además, dado que su difusión es bastante menor, no hay tanto interés por parte de los creadores de software malicioso (malware) de atacarlo específicamente.
PARA QUE SIRVE
Calc es una hoja de cálculo similar con un rango de características más o menos equivalente. Su tamaño es mucho menor y proporciona un número de características no presentes en Excel, incluyendo un sistema que automáticamente define series para representar gráficamente basado en la disposición de los datos del usuario. Calc también es capaz de exportar hojas de cálculo como archivos PDF, cuenta con filtros, autofiltros y además puede realizar agrupaciones en tablas dinámicas que Lotus 123en sus versiones anteriores no hacía, posiblemente la versión 9.8 de Lotus 123 tenga estas posibilidades.
Dado que, desde el punto de vista de la programación de macros, Calc no es compatible con el modelo de objetos de Excel (aunque sí con prácticamente todo su repertorio de funciones BASIC), no es tan vulnerable a los virus de macros (o macrovirus) como el producto de Microsoft. Además, dado que su difusión es bastante menor, no hay tanto interés por parte de los creadores de software malicioso (malware) de atacarlo específicamente.
PARA QUE SIRVE
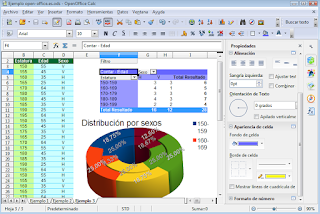 Calc puede abrir y guardar las hojas de cálculo en el formato de archivos de Microsoft Excel. El formato por defecto de Apache OpenOffice 2.0 Calc se puede fijar para que sea el de Microsoft Excel, o el formato Open Document Format (ODF) de la organización OASIS. Calc también apoya una amplia gama de otros formatos, tanto para abrir y guardar archivos.
Apache OpenOffice es software libre. Cualquier persona puede hacer mejoras y luego compartirlas para el disfrute de todos. A medida que continúa creciendo la base de usuarios y desarrolladores de Apache OpenOffice, las características y mejoras pueden ser agregadas al paquete a mayor ritmo.
En algunos casos, Calc carece de asistentes para acceder a ciertas características avanzadas asociadas a productos de la competencia como capacidades estadísticas como el soporte de la barra de error en los gráficos, y el análisis de regresión polinómico, sin embargo esos cálculos se puede realizar incorporando manualmente las funciones y las relaciones más algunos macros. Otra aplicación FOSS llamada Gnumericproporcionaría un acceso más fácil en estas características del análisis estadístico exponiéndolas a los usuarios con asistentes.
Calc puede abrir y guardar las hojas de cálculo en el formato de archivos de Microsoft Excel. El formato por defecto de Apache OpenOffice 2.0 Calc se puede fijar para que sea el de Microsoft Excel, o el formato Open Document Format (ODF) de la organización OASIS. Calc también apoya una amplia gama de otros formatos, tanto para abrir y guardar archivos.
Apache OpenOffice es software libre. Cualquier persona puede hacer mejoras y luego compartirlas para el disfrute de todos. A medida que continúa creciendo la base de usuarios y desarrolladores de Apache OpenOffice, las características y mejoras pueden ser agregadas al paquete a mayor ritmo.
En algunos casos, Calc carece de asistentes para acceder a ciertas características avanzadas asociadas a productos de la competencia como capacidades estadísticas como el soporte de la barra de error en los gráficos, y el análisis de regresión polinómico, sin embargo esos cálculos se puede realizar incorporando manualmente las funciones y las relaciones más algunos macros. Otra aplicación FOSS llamada Gnumericproporcionaría un acceso más fácil en estas características del análisis estadístico exponiéndolas a los usuarios con asistentes.
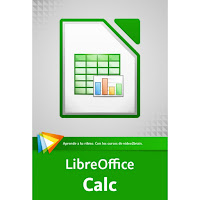 Calc es una hoja de cálculo similar con un rango de características más o menos equivalente. Su tamaño es mucho menor y proporciona un número de características no presentes en Excel, incluyendo un sistema que automáticamente define series para representar gráficamente basado en la disposición de los datos del usuario. Calc también es capaz de exportar hojas de cálculo como archivos PDF, cuenta con filtros, autofiltros y además puede realizar agrupaciones en tablas dinámicas que Lotus 123en sus versiones anteriores no hacía, posiblemente la versión 9.8 de Lotus 123 tenga estas posibilidades.
Calc es una hoja de cálculo similar con un rango de características más o menos equivalente. Su tamaño es mucho menor y proporciona un número de características no presentes en Excel, incluyendo un sistema que automáticamente define series para representar gráficamente basado en la disposición de los datos del usuario. Calc también es capaz de exportar hojas de cálculo como archivos PDF, cuenta con filtros, autofiltros y además puede realizar agrupaciones en tablas dinámicas que Lotus 123en sus versiones anteriores no hacía, posiblemente la versión 9.8 de Lotus 123 tenga estas posibilidades.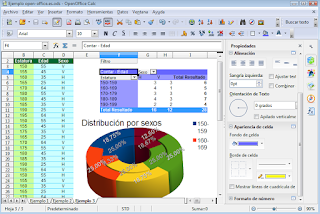 Calc puede abrir y guardar las hojas de cálculo en el formato de archivos de Microsoft Excel. El formato por defecto de Apache OpenOffice 2.0 Calc se puede fijar para que sea el de Microsoft Excel, o el formato Open Document Format (ODF) de la organización OASIS. Calc también apoya una amplia gama de otros formatos, tanto para abrir y guardar archivos.
Calc puede abrir y guardar las hojas de cálculo en el formato de archivos de Microsoft Excel. El formato por defecto de Apache OpenOffice 2.0 Calc se puede fijar para que sea el de Microsoft Excel, o el formato Open Document Format (ODF) de la organización OASIS. Calc también apoya una amplia gama de otros formatos, tanto para abrir y guardar archivos.






