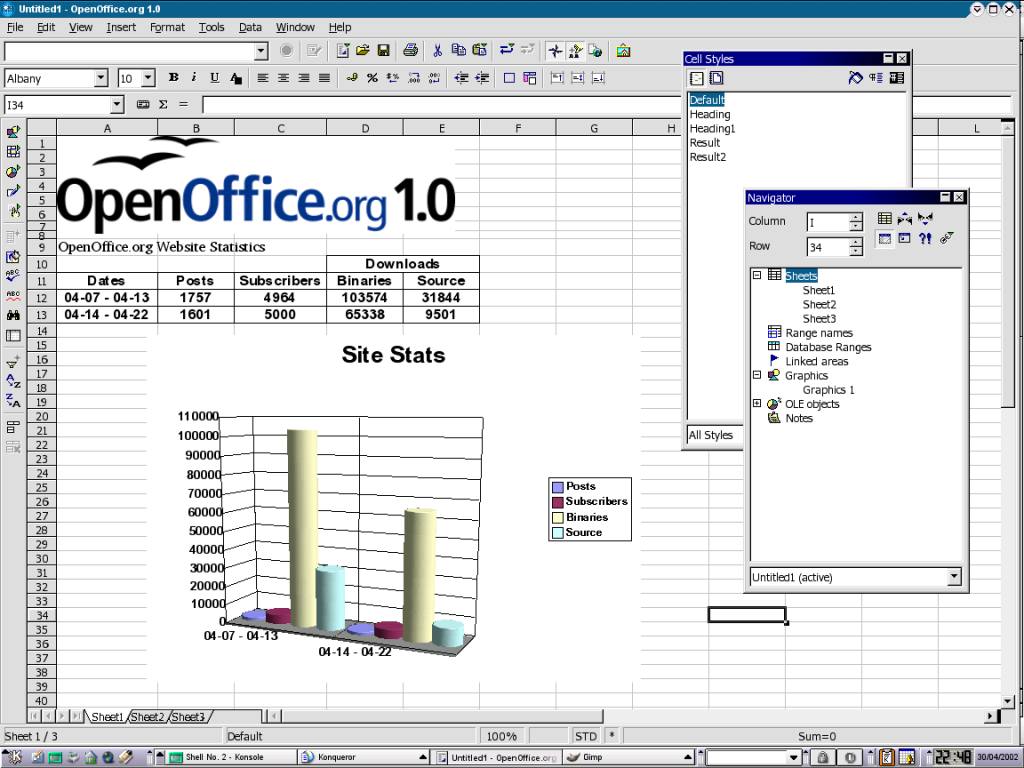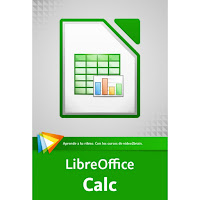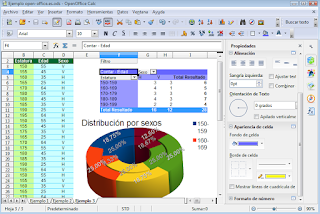Funciones de la hoja de CALC
 Esta sección contiene descripciones de las funciones de
la hoja de cálculo y un ejemplo de cada una de ellas. Las funciones descritas abajo son: DIRECCIÓN
, ÁREAS
, ELEGIR
, COLUMNA
, COLUMNAS
, DDE
, BUSCARH
, ÍNDICE
, ÍNDICE2, INDIRECTO
, HOJA
, HOJAS
, BUSCAR
, COINCIDIR
, DESREF
, FILA
, FILAS
, ESTILO
, BUSCARV, TIPO.DE.ERROR.
Esta sección contiene descripciones de las funciones de
la hoja de cálculo y un ejemplo de cada una de ellas. Las funciones descritas abajo son: DIRECCIÓN
, ÁREAS
, ELEGIR
, COLUMNA
, COLUMNAS
, DDE
, BUSCARH
, ÍNDICE
, ÍNDICE2, INDIRECTO
, HOJA
, HOJAS
, BUSCAR
, COINCIDIR
, DESREF
, FILA
, FILAS
, ESTILO
, BUSCARV, TIPO.DE.ERROR. DIRECCIÓN
Devuelve
una dirección de celda (referencia) en forma de texto, según los
números de fila y columna especificados.
De forma opcional se puede determinar si la dirección se interpreta como
dirección absoluta (por ejemplo, $A$1), relativa (por ejemplo, A1) o
mixta (A$1 o $A1). También se puede especificar el nombre de la hoja.
Para la interoperatividad, las funciones DIRECCIÓN e
INDIRECTO admiten un parámetro opcional para especificar si debe
utilizarse la notación de la dirección R1C1 en lugar de la notación A1
habitual.
En DIRECCIÓN, se inserta el parámetro como cuarto
parámetro, cambiando el parámetro de nombre de hoja opcional a la cuarta
posición.
En INDIRECTO, el parámetro se agrega como el segundo parámetro.
En ambas funciones, si el argumento se inserta con el valor
0, entonces se utiliza la notación R1C1. Si el argumento no se
proporciona o tiene un valor distinto de 0, entonces se utiliza la
notación A1.
En caso de notación R1C1, DIRECCIÓN devuelve cadenas
utilizando la exclamación '!' como separador de nombre de hoja, e
INDIRECTO esperará la exclamación como separador del nombre de hoja.
Ambas funciones utilizan aún el separador de nombre de hoja dot '.' con
la notación A1.
Sintaxis
DIRECCIÓN
(fila; columna; abs; A1; hoja)
El parámetro fila representa el número de fila de la referencia de la celda
El parámetro columna representa el número de columna de la referencia de la celda (el número, no la letra)
El parámetro abs
determina el tipo de referencia:
- 1 u omitido: Absoluta ($A$1)
- 2: Fila absoluta; Columna relativa (A$1)
- 3: Fila relativa; Columna absoluta ($A1)
- 4: Relativa (A1)
El parámetro A1 es opcional.
Si este parámetro se establece en 0, se utiliza la notación R1C1. Si
está ausente o se establece en un valor distinto de 0, se utiliza la
notación A1.
El parámetro hoja representa el nombre de la hoja. Debe escribirse entre comillas.
Ejemplo:
DIRECCIÓN(1; 1; 2; "Hoja22) devuelve: Hoja2.A$1
Si la celda A1 de la hoja 2
contiene el valor -6, se puede hacer referencia indirecta a la celda a
través de una función en B2 si escribe =ABS(INDIRECTO(B2)). El resultado
es el valor absoluto de la referencia de celda especificada en B2, que
en este caso es 6.
ÁREAS
Devuelve
el número de áreas individuales que pertenecen a un área múltiple. Un
área puede estar compuesta de celdas adyacentes o de una única celda.
Sintaxis
ÁREAS(referencia)
La referencia es la referencia a una celda o a un área de celdas.
Ejemplo
=ÁREAS(A1:B3~F2~G1) produce como resultado 3, dado que el número de áreas o celdas es 3.
DDE
Devuelve
el resultado de un vínculo basado en DDE. Si el contenido del área o
sección vinculada se modifica, el valor devuelto también cambiará. Debe
volver a cargar la hoja de cálculo o seleccionar Editar - Vínculos para ver los vínculos actualizados. No se permite definir vínculos entre plataformas distintas, como vincular desde
una instalación de IBM® Lotus®
Symphony™ en una máquina
Windows un documento creado en una máquina Linux.
Sintaxis
DDE(servidor;archivo;área;modo)
El servidor es el nombre de una aplicación de servidor. Las aplicaciones de Lotus Symphony tienen el nombre de servidor "soffice".
El archivo es el nombre de archivo, con su vía de acceso completa.
El área es un área de la cual deben extraerse los datos.
Modo es un parámetro opcional que controla el método mediante el cual el servidor DDE convierte los datos en números.
| Modalidad | Efecto |
| 0 | Formato numérico procedente del estilo de celda "predeterminado" |
| 1 | Los datos se interpretan siempre con el formato predeterminado para inglés de EE.UU. |
| 2 | Los datos se aceptan como texto; no se transforman en números |
Ejemplo
=DDE("soffice";"c:\Lotus Symphony\document\data1.sxc";"hoja1.A1")
lee el contenido de la celda A1 de la hoja1 del archivo data1.sxc de IBM Lotus Symphony Spreadsheets.
=DDE("soffice";"c:\Lotus Symphony\document\motto.sxw";"Today's
motto")
devuelve un lema en la celda que contiene esta fórmula. En primer
lugar, debe especificar una línea en el documento moto.sxw que contenga
el texto del lema y definirlo como la primera línea de una sección
llamada Lema del día (en IBM Lotus Symphony Documents bajo Crear - Sección). Si se modifica el lema (y se guarda) en Lotus Symphony Documents, el lema se actualiza en todos las celdas de Lotus Symphony Spreadsheets en las que está definido este vínculo DDE.
TIPO.DE.ERROR
Esta función convierte en valor el código de error
aparecido en otra celda. Esto permite, por ejemplo, emitir un mensaje de error con ayuda de dicho número.
Si se produce un error, la función muestra un valor lógico o numérico.
| Al hacer clic en la celda que contiene el error, en la barra de estado se muestra el código de error predefinido de Lotus Symphony. |
Sintaxis
TIPO.DE.ERROR(referencia)
La referencia es una referencia a una celda que contiene un mensaje de error.
Ejemplo
Si por ejemplo una celda contiene el mensaje de error Err:518, la función =TIPO.DE.ERROR(A1) da como resultado el valor 518.
ÍNDICE
ÍNDICE devuelve el contenido de una celda especificada por los números de fila y columna o por un nombre de área opcional.
Sintaxis
ÍNDICE(referencia;fila;columna;área)
referencia
es una referencia de celda escrita directamente o especificando un
nombre de área. Si la referencia consta de varias áreas deberá
escribirla entre paréntesis.
fila (opcional) representa el número de fila del área de referencia para la cual se debe devolver un valor.
columna (opcional) representa el número de columna del área de referencia para la cual se debe devolver un valor.
área (opcional) representa el índice del subárea, en caso de hacer referencia a un área múltiple.
Ejemplo
=ÍNDICE(Precios;4;1)
devuelve el valor contenido en la fila 4 y la columna 1 del intervalo definido en Datos - Definir como Precios.
=ÍNDICE(SumaX;4;1) devuelve el valor situado en la fila 4, columna 1 del área SumaX definida en Crear - Nombres - Definir.
=ÍNDICE((multi);4;1) indica el valor contenido en la fila 4, columna 1 del área múltiple a la que se ha asignado el nombre multi mediante Crear - Nombres - Definir.
El área múltiple puede constar de varias áreas rectangulares, con una
fila 4 y una columna 1 cada una. Si desea acceder al segundo bloque de
esta área múltiple, escriba el número 2 como parámetro de área.
=ÍNDICE(A1:B6;1;1) indica el valor situado en la esquina superior izquierda del área A1:B6.
ÍNDICE2
Devuelve el contenido de una celda que se encuentre en
la intersección de una fila, columna y (opcionalmente) hoja especificados de un rango.
Sintaxis
Índice2 (rango; fila; columna; hoja)
Rango (obligatorio): la referencia a un rango. El rango puede ser una dirección o nombre
de rango.
Fila (obligatorio): el número de desplazamiento de la fila, o la dirección o nombre
de una celda que contenga un número entero positivo.
Columna (obligatorio): el número de desplazamiento de la columna, o la dirección o nombre
de una celda que contenga un número entero positivo.
Hoja (opcional): argumento opcional que es el número de desplazamiento de la hoja. Si no se especifica la
hoja, se utiliza la primera hoja del rango.
XÍNDICE
Devuelve el contenido de una celda que se encuentre en
la intersección especificada por la cabecera de columna, la cabecera de fila y (opcionalmente)
la cabecera de la hoja de cálculo.
Sintaxis
Xíndice (rango; cabecera-columna; cabecera-fila; cabecera-hoja-cáculo)
Rango (obligatorio): la referencia a un rango.
Cabecera-columna (opcional): el contenido de una celda en la primera fila del rango.
Cabecera-fila (opcional): el contenido de una celda en la primera columna del rango.
Cabecera-hoja-cálculo (opcional): el contenido de la primera celda del rango.
INDIRECTO
Devuelve la referencia especificada
por la cadena de texto. Esta función también puede generar un área a partir de una sucesión de caracteres.
Sintaxis
INDIRECTO(ref)
ref (obligatorio): la referencia a un rango.
Ejemplo
=INDIRECTO(A1) produce como resultado 100 si la celda A1 contiene la referencia C108 y el contenido de la celda C108 es 100.
=SUMA(INDIRECTO("a1:" &
DIRECCIÓN(1;3))) suma las celdas del área comprendida entre A1 y la
celda cuya dirección está definida por la fila 1 y la columna 3. Por
tanto, se suma el área A1:C1.
COLUMNA
Devuelve
el número de columna de una referencia de celda. Si la referencia es
una celda, se devuelve su número de columna; si el parámetro es un área,
se devuelven los números de columna correspondientes en forma de matriz de una sola fila, si la fórmula se escribe como fórmula de matriz.
Si en una fórmula de matriz no se utiliza la función COLUMNA con un
parámetro de referencia de área, sólo se determina el número de columna
de la primera celda del área.
Sintaxis
COLUMNA(referencia)
La referencia
es la referencia a un área de celdas cuyos números de columna deben
calcularse. Este argumento puede constar también de una sola celda.
Si se omite la referencia, se calcula el número de columna de la celda en la que se especifica la fórmula. Lotus Symphony Spreadsheets ajusta automáticamente la referencia a la celda actual.
Ejemplo
=COLUMNA(A1) igual a
1. Columna A es la primera columna de la tabla.
{=COLUMNA(D3:G10)} produce como resultado
la matriz de una fila (4, 5, 6, 7), dado que las columnas D a G son
aquellas que van de la cuarta a la séptima en la hoja.
=COLUMNA(D3:G10) devuelve 4, ya
que la columna D es la cuarta columna de la tabla y la función COLUMNA
no se utiliza como fórmula de matriz. (En este caso, el resultado es
siempre el primer valor de la matriz.)
Tanto {=COLUMNA(B2:B7)} como
=COLUMNA(B2:B7) devuelven 2, ya que la referencia contiene únicamente la
columna B como segunda columna de la tabla. Las áreas de una columna
sólo tienen un número de columna, por lo que no importa si la fórmula se
utiliza como fórmula de matriz o no.
=COLUMNA() produce como resultado 3, si la fórmula se ha especificado en la columna C.
Si "Conejo" es el área con nombre (C1:D3), {=COLUMNA(Conejo)} devuelve la matriz de una sola fila (3, 4).
Sintaxis
COLUMNAS(matriz)
matriz es la referencia a un área de celdas cuyo número total de columnas debe averiguarse. El argumento puede ser una única celda.
Ejemplo
=Columnas(B5) produce como resultado 1, dado que una celda sólo abarca una columna.
=COLUMNAS(A1:C5) produce como resultado 3, dado que la referencia incluye tres columnas.
=COLUMNAS(Conejo) devuelve 2 si "Conejo" es el área con nombre (C1:D3).
BUSCARV
Búsqueda
vertical con respecto a las celdas adyacentes por la derecha. Esta
función comprueba si hay un valor determinado en la primera columna de
una matriz. La función devuelve el valor en la misma línea de una
columna determinada de la matriz, denominada según un índice.
La búsqueda admite
expresiones regulares
Si ya se ha especificado texto, puede
escribir "tod.*", por ejemplo, para buscar la primera aparición de "tod"
seguido por cualquier carácter.
Sintaxis
=BUSCARV(criterio de búsqueda;matriz;índice;ordenado)
valor buscado es el valor que se busca en la primera columna de la matriz.
matriz es la referencia en que tienen que comprimirse dos columnas por lo menos.
El índice es el número de columna de la matriz que contiene el valor a devolver. La primera columna tiene el número 1.
ordenado es un
parámetro opcional que indica si la primera columna de la matriz está
ordenada de forma ascendente. Escriba el valor lógico FALSO si la
primera columna no está ordenada de forma ascendente. Las búsquedas en
columnas ordenadas son mucho más rápidas; asimismo, aunque no se haya
encontrado el valor de búsqueda exacto, la función devuelve un valor
siempre que se encuentre entre los valores máximo y mínimo de la lista
ordenada. Si la lista no está ordenada, el valor de búsqueda debe
coincidir exactamente. En caso contrario, la función devolverá el
siguiente mensaje: Error: Valor no disponible.
Ejemplo
Desea
escribir en la celda A1 el número de un plato de un menú cuyo nombre
debe aparecer de forma inmediata en la celda vecina (B1).
La asignación Número con nombre se encuentra en la matriz D1:E100.
D1 contiene 100, E1 contiene el nombre Sopa de verduras,
etc., hasta 100 elementos del menú. Los números de la columna D están
ordenados de forma ascendente; por tanto, el parámetro opcional ordenado no es necesario.
Especifique la fórmula siguiente en B1:
=BUSCARV(A1; D1:E100; 2)
Al especificar un número en A1,
en B1 aparece rápidamente el texto contenido en la segunda columna de la
referencia D1:E100. Si se especifica un número inexistente, el texto
que aparece es el correspondiente al número inferior más cercano.
A fin de que esto no ocurra, hay que especificar un último parámetro
FALSO en la fórmula de forma que en caso de especificar un número
inexistente la función produzca como resultado un mensaje de error.
HOJA
Determina
el número de hoja de una referencia o de una cadena de caracteres que
es un nombre de hoja. Si no se indica ningún parámetro el resultado es
el número de la hoja en la que está situada la fórmula.
Sintaxis
HOJA(referencia)
referencia
es un parámetro opcional que representa la referencia a una celda, un
área o una cadena de caracteres que representa el nombre de una hoja.
Ejemplo
=HOJA(Hoja2.A1) devuelve 2 si Hoja2 es la segunda hoja del documento de la hoja de cálculo.
HOJAS
Determina
el número de hojas de una referencia. Si no se indica ningún parámetro
el sistema ofrece el número de hojas del documento actual.
Sintaxis
HOJAS(referencia)
referencia es la referencia a una hoja o a un área. Este parámetro es opcional.
Ejemplo
=HOJAS(Hoja1.A1:Hoja3.G12) devuelve 3 si Hoja1, Hoja2 y Hoja3 existen en el orden indicado.
COINCIDENCIA
Devuelve la posición relativa de un elemento de una matriz que coincide con el valor especificado.
La función devuelve, en forma de número, la posición del valor encontrado en buscar_matriz.
Sintaxis
COINCIDIR(valor buscado;buscar_matriz;tipo_de_coincidencia)
valor_buscado es el valor que se debe buscar en la matriz de una fila o de una columna.
buscar_matriz es la referencia en la que se busca.
Esta matriz puede constar de una única fila o columna, o una parte de ellas.
tipo_de_coincidencia
puede tomar los valores 1, 0 o -1. Si tipo = 1 o si falta dicho
parámetro opcional, se supone que la primera columna de la matriz de
búsqueda está ordenada de forma ascendente. Si tipo = -1, se supone que
dicha columna está en orden descendente. Esta función es similar a la
función correspondiente de Microsoft Excel.
Si el tipo es = 0, sólo se
encontrarán en la búsqueda las correspondencias exactas. Si se
encuentra el criterio de búsqueda varias veces, la función devolverá el
primer criterio encontrado. Sólo con el tipo = 0 se permite la búsqueda
con expresiones regulares.
La búsqueda admite
expresiones regulares
Si ya se ha especificado texto, puede
escribir "tod.*", por ejemplo, para buscar la primera aparición de "tod"
seguido por cualquier carácter.
Si tipo = 1 o falta el tercer
parámetro, se devuelve el último valor menor o igual que el valor
buscado. Esto se aplica aun cuando la matriz de búsqueda no esté
ordenada. Si tipo = -1, se devuelve el primer valor mayor o igual que el
valor buscado.
Ejemplo
=COINCIDIR(200;
D1:D100) busca en el área D1:D100, ordenada por la columna D, el valor
200. En el momento en que se encuentra dicho valor se devuelve el número
de fila en el que se encontró. Si durante la búsqueda en la columna se
encuentra un valor más alto, se devuelve el número de la fila anterior.
DESREF
Origina el valor de una celda separada por un número determinado de filas y columnas respecto a otra.
Sintaxis
DESREF(referencia;filas;columnas;altura;ancho)
La referencia es la celda a partir de la cual la función calcula la nueva referencia.
Filas es el número de filas en el que debe desplazarse la referencia hacia arriba (valor negativo) o hacia abajo.
Columnas es el número de columnas en el que debe desplazarse la referencia hacia la izquierda (valor negativo) o hacia la derecha.
La altura es la altura vertical opcional de un área que comienza en la nueva posición de referencia.
El ancho es el ancho horizontal opcional de un área que comienza en la nueva posición de referencia.
Ejemplo
=DESREF(A1;
2, 2) produce el valor de la celda C3 (es decir, la celda situada dos
filas y dos columnas hacia abajo y hacia la derecha de A1). Si el valor
contenido en C3 es 100, el valor que la función ofrece como resultado es
100.
=SUMA(DESREF(A1; 2; 2; 5; 6))
determina la suma del área que comienza en la celda C3 y tiene una
altura de 5 filas y un ancho de 6 columnas; por tanto, el área C3:H7.
BUSCAR
Esta función produce el contenido de una celda que se calcula mediante un valor buscado en una fila o en una columna.
De modo opcional, puede originarse el valor asignado, con el mismo índice, en otra fila o columna. Al contrario que con BUSCARV
y BUSCARH,
el vector de comparación y el vector de resultado pueden estar separados
espacialmente; no es necesario que estén situados el uno junto al otro.
Asimismo, en la función BUSCAR, el vector de comparación debe estar
ordenado ya que, de lo contrario, la búsqueda no produce ningún
resultado recuperable.
La búsqueda admite
expresiones regulares
Si ya se ha especificado texto, puede
escribir "tod.*", por ejemplo, para buscar la primera aparición de "tod"
seguido por cualquier carácter.
Sintaxis
BUSCAR(criterio de búsqueda;vector de búsqueda;vector_resultado)
El valor_buscado es el valor que se busca, indicado ya sea directamente o como referencia.
El vector_comparación es el área de una fila o de una columna en la que debe realizarse la búsqueda.
vector_resultado es otro rango de fila o columna simple del cual se toma el resultado de la función.
El resultado es la celda del vector de resultados que tiene el mismo índice que la encontrada en el vector de búsqueda.
Ejemplo
=BUSCAR(A1;
D1:D100;F1:F100) busca en el área D1:D100 la celda correspondiente al
número especificado en A1. Se determina el índice para la aparición
encontrada; por ejemplo, la celda 12 de esta área. A continuación se
devuelve el contenido de la celda 12 como valor de la función (en el
vector de resultado).
ESTILO
Asigna
un estilo de formato a la celda de la fórmula. Después de un tiempo,
que se podrá determinar, puede asignarse otro estilo. Esta función
devuelve siempre el valor 0, de modo que puede agregarse a otra función
sin modificar el valor de esta última. Junto con la función
ACTUAL, puede aplicar color a una celda según su valor. Por ejemplo:
=...+ESTILO(SI(ACTUAL()>3;"red";"green")) aplica el estilo rojo (red)
a la celda si el valor
es mayor de 3; si no, aplica el estilo verde (green). Ambos formatos de
celda se deben haber definido previamente.
Sintaxis
ESTILO(Estilo;tiempo;Estilo2)
estilo es el nombre de un estilo asignado a la celda. Los nombres de estilo se deben escribir entre comillas.
El tiempo
es un lapso de tiempo opcional en segundos. Si se omite este parámetro,
no se reemplaza la plantilla al transcurrir un tiempo determinado.
estilo2
es el nombre opcional de un estilo asignado a la celda al cabo de un
cierto tiempo. Si falta este parámetro se supone que el valor es
"Estándar".
Ejemplo
=ESTILO("invisible";60;"predeterminado") formatea la celda con el
formato invisible después de actualizar el cálculo o de cargar el documento; a continuación la celda obtiene el
formato predeterminado. Ambos formatos de celda se deben haber definido previamente.
ELEGIR
Produce el valor determinado por un índice, a partir de una lista formada por hasta 30 valores.
Sintaxis
ELEGIR(índice; valor1;...valor30)
El índice, como referencia o número comprendido entre 1 y 30, indica el valor que debe extraerse de la lista.
Valor1...valor30 es la lista de los valores que se especifican como referencia a una celda o como valor independiente.
Ejemplo
=ELEGIR(A1;
B1; B2; B3; "Hoy"; "Ayer"; "Mañana"), por ejemplo, devuelve el
contenido de la celda B2 si A1 = 2; si A1 = 4, la función devuelve el
texto "Hoy".
BUSCARH
Busca
un valor y una referencia a las celdas situadas por debajo del área
seleccionada. Esta función comprueba si la primera fila de una matriz
contiene un cierto valor.
A continuación la función devuelve el valor situado en una fila de la
matriz, indicada en índice, en la misma columna.
La búsqueda admite
expresiones regulares
Si ya se ha especificado texto, puede
escribir "tod.*", por ejemplo, para buscar la primera aparición de "tod"
seguido por cualquier carácter.
Sintaxis
=BUSCARH(criterio de búsqueda;matriz;índice;ordenado)
FILA
Devuelve
el número de fila de una referencia de celda. Si la referencia es una
celda, devuelve el número de fila de la celda. Si la referencia es un
área de celdas, devuelve los números de fila correspondientes en una matriz de una columna, si la fórmula se escribe como fórmula de matriz.
Si la función FILA con referencia de área no se utiliza en una fórmula
de matriz, sólo se devuelve el número de fila de la primera celda del
rango.
Sintaxis
FILA(referencia)
La referencia
es la referencia a un área de celda cuyos números de filas deben
calcularse. Este argumento puede constar también de una sola celda.
Si se omite la referencia, la función calcula el número de fila de la celda en la que se especifica la fórmula.
Lotus Symphony Spreadsheets ajusta automáticamente la referencia a la celda actual.
Ejemplo
=FILA(B3) produce como resultado 3, dado que la función hace referencia a la tercera fila de la hoja.
{=FILA(D5:D8)} produce como
resultado la matriz de una columna (5, 6, 7, 8), dado que la referencia
indicada contiene las filas 5 a 8.
=FILA(D5:D8) devuelve 5, ya que
la función FILA no se utiliza como fórmula de matriz y por consiguiente
sólo devuelve el número de la primera fila de la referencia.
Tanto {=FILA(A1:E1)} como
=FILA(A1:E1) devuelven 1, ya que la referencia sólo contiene la fila 1
como primera fila de la tabla. (Las áreas de una fila sólo tienen un
número de fila, por lo que no importa si la fórmula se utiliza como
fórmula de matriz o no.)
=FILA() produce como resultado 3, si la fórmula se ha especificado en la fila 3.
Si "Conejo" es el área con nombre (C1:D3), {=FILA(Conejo)} devuelve la matriz de una
sola columna (1, 2, 3).
Sintaxis
FILAS(matriz)
La matriz
es la referencia a un área de celdas cuyo número de filas debe
calcularse. Este argumento puede constar también de una sola celda.
Ejemplo
=filas(B5) produce como resultado 1, dado que una celda sólo abarca una fila.
=FILAS(A10:B12) produce como resultado 3.
=FILAS(liebre) produce como resultado 2, siempre que "liebre" sea el área especificada (C1:D3).